
Put your Chromebook into “Developer Mode” and you’ll get full root access, including the ability to modify your Chromebook’s system files. This is often used to install a full Linux system with something like Crouton.
Developer Mode has other uses, too. You don’t have to install a massive Linux system side-by-side with Chrome OS. You could just modify a few files or boot your Chromebook from external USB devices.
The Warnings
There are two quick warnings you should understand:
- Enabling (and Disabling) Developer Mode Will Wipe Your Chromebook: As part of the process of enabling Developer Mode, your Chromebook will be “powerwashed.” All the user accounts and their files will be removed from your Chromebook. Of course, most of your data should be stored online, and you’re free to log into the Chromebook with the same Google account afterward.
- Google Doesn’t Offer Support For Developer Mode: Google doesn’t officially support this feature. It’s intended for developers (and power users). Google won’t provide support for this stuff. The usual “This may void your warranty” warnings apply — in other words, if you experience a hardware failure in developer mode, just disable developer mode before getting warranty support.
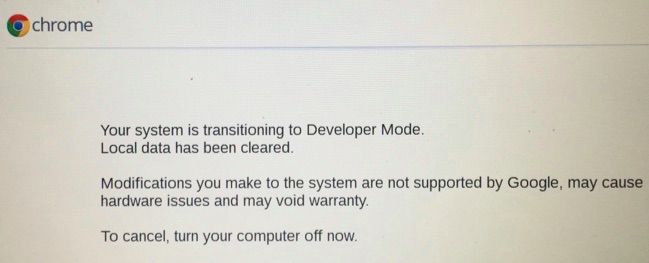
Boot to Recovery Mode
On the original Chromebooks, “Developer Mode” was a physical switch you could flip. On modern Chromebooks, it’s an option you need to enable in Recovery Mode. Recovery Mode is a special boot option where you can also reset your Chromebook to its factory default state.
To get started, you’ll need to boot your Chromebook into Recovery Mode. To do so, press and hold down the Esc and Refresh keys and then tap the Power button. (The Refresh Key is where the F3 key would be — the fourth key from the left on the top row of the keyboard.) Your Chromebook will immediately reboot into Recovery mode.
Note that the Power button may be elsewhere on your Chromebook. For example, on the ASUS Chromebook Flip, it’s not even on the keyboard itself–it’s on the left side of the device.

The Recovery screen says “Chrome OS is missing or damaged.” It isn’t, actually — this screen normally just appears when your Chrome OS installation is damaged.
Press Ctrl+D at the Recovery screen. This keyboard shortcut isn’t actually listed on the screen anywhere — you have to know it ahead of time. This prevents less-knowledgable Chromebook users from poking around and enabling it without knowing what they’re doing.

You’ll see a screen saying “To turn OS Verification OFF, press ENTER.” Press Enter to enable developer mode. This disables the “operating system verification” feature, so you can modify Chrome OS’s system files and it won’t complain and refuse to boot. Chrome OS normally verifies itself before booting to protect the operating system from being tampered with without your permission.

Booting With Developer Mode Enabled
You’ll now see a scary-looking message saying “OS verification is OFF” when you boot your Chromebook. The message informs you that your Chromebook’s files can’t be verified — in other words, that the Chromebook is in Developer Mode. If you ignore this message for long enough, your Chromebook will urgently beep at you to get your attention.
This screen is designed for security purposes. A Chromebook in developer mode doesn’t have the usual security features. For example, you could install a keylogger on a Chromebook using your developer mode access and then pass it along to someone. If they typed in their password, you could capture it and spy on them. That scary boot message helps keep typical users safe, guiding them through the process of disabling developer mode if they don’t know what’s happening.
To boot your Chromebook anyway, you’ll need to press Ctrl+D when you see this screen. That’ll let you quickly boot without hearing the annoying beep. You could also just wait a few more seconds — after beeping at you a bit, your Chromebook will boot automatically.
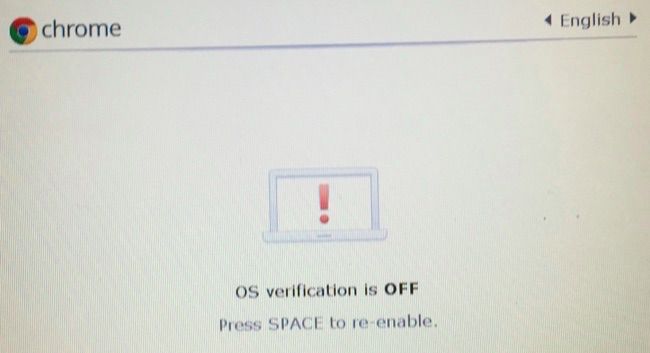
The first time you boot your Chromebook after flipping this switch, it’ll inform you that it’s preparing your system for Developer Mode. This may take 10-15 minutes — you can look at the progress bar at the top of the screen to see how much time is left.

Enable Bonus Debugging Features
When you reboot your Chromebook the first time, you’ll see the first-time setup wizard. On Chrome 41 and above — currently part of the “dev channel,” so you may not have this option yet — you’ll see an “Enable Debugging Features” link at the bottom-left corner of the first-time setup wizard.
This will automatically enable useful features for developer mode, such as the ability to boot from USB devices and disable root file system verification so you can modify your Chromebook’s files. It also enables an SSH daemon so you can remotely access your Chromebook via an SSH server and allows you to set a custom root password. Read the Debugging Features page on the Chromium Projects wiki for more details about the debugging features this enables.
This step isn’t mandatory. It’s only necessary if you want these specific debugging features. You can still install Crouton and modify system files without enabling these debugging features.

Using Developer Mode
You now have full and unrestricted access to your Chromebook, so you can do whatever you wanted to do.
To access a root shell, press Ctrl+Alt+T to open a terminal window. In the Crosh shellwindow, type shell and press Enter to get a full bash shell. You can then run commands with the sudo command to run them with root access. This is the place where you run a command to install Crouton on your Chromebook, for example.

If you want to disable developer mode on your Chromebook in the future, that’s easy. Just reboot the Chromebook. At the scary looking warning screen, press the Space key as instructed. Your Chromebook will revert to factory-default settings, erasing its files. You’ll have to log into it with your Google account again, but everything will be back to its normal, locked-down state.



