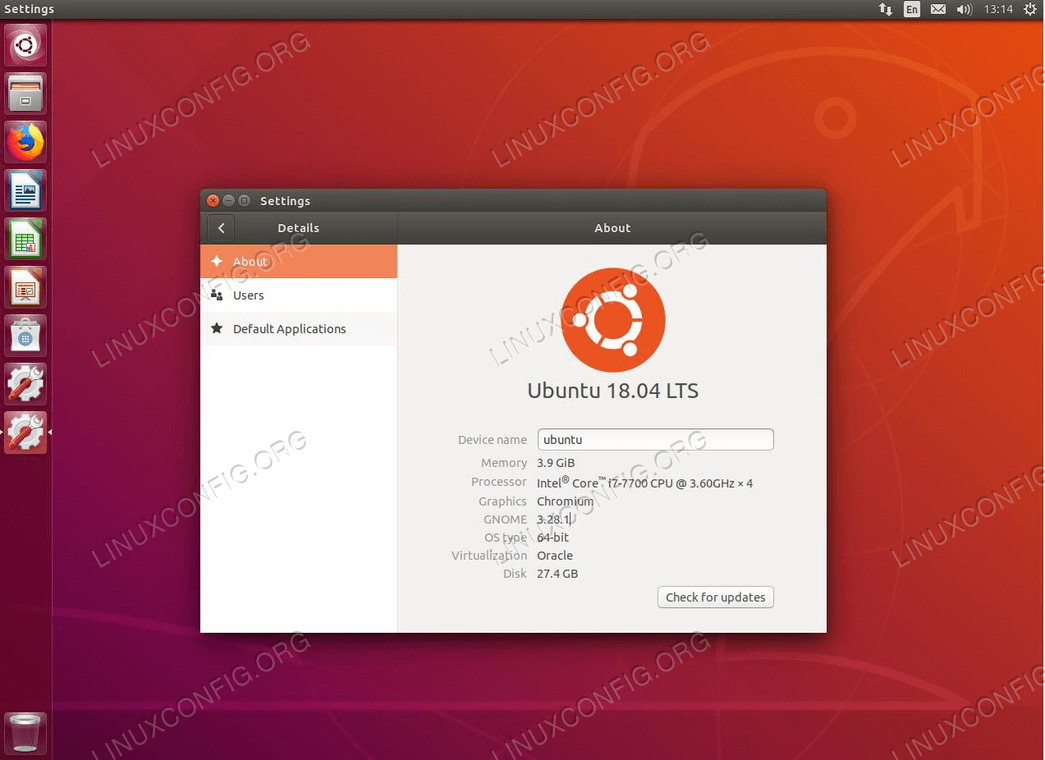Run your Ubuntu Update
Before you do anything, make sure that your system is already up-to-date. Run a full Ubuntu update and upgrade with Apt.
$ sudo apt update $ sudo apt upgrade $ sudo apt dist-upgrade
This will help to ensure that the difference between packages is as small as possible. It also will be the way that Canonical has most likely tested the upgrade themselves, so it’s least likely to encounter bugs. Lastly, before you begin to upgrade Ubuntu to 18.04 LTS you may also want to remove all no longer required packages using:
$ sudo apt autoremove
How to Upgrade Ubuntu The Ubuntu Way
Ubuntu have developed their own automatic way of upgrading between releases. It essentially scripts the traditional Debian approach. This way, you can set it up to upgrade and walk away. Ubuntu will handle the rest.
Upgrades from 17.10 will not be enabled until a few days after 18.04’s release. Upgrades from 16.04 LTS will not be enabled until a few days after the 18.04.1 release expected in late July. There are no offline upgrade options for Ubuntu Desktop and Ubuntu Server.
SOURCE: wiki.ubuntu.com
If you want to take this route, you’re going to need to install one package first. So, do that.
$ sudo apt install update-manager-core
When that finishes, run the Ubuntu upgrade utility.
$ sudo do-release-upgrade
If you’re doing this too soon, it will tell you that there is No new release found. In that case, and at your own risk, add the -d flag at the end of the command to force the upgrade. For more information read the below “No new release found” section.
$ sudo do-release-upgrade -d

Ubuntu will ask you a couple of questions about how you want to handle the upgrade, and it’ll start off upgrading your system.
No new release found
As already mentioned above, upgrades from 17.10 will not be enabled until a few days after 18.04’s release and upgrades from 16.04 LTS will not be enabled until a few days after the 18.04.1 release which is expected in late July 2018.
As a result, your upgrade attempt may result in a message No new release found while trying to upgrade your Ubuntu system by using sudo do-release-upgrade command. In this case read the following sections.
Upgrading from Ubuntu 16.04 LTS
Start by executing the sudo do-release-upgrade command. In case you receive the No new release found message you have four options:
- The first and recommended approach is to simply wait. Direct upgrades from Ubuntu 16.04 LTS to Ubuntu 18.04 LTS will most likely be unavailable until late July 2018.
- Force direct upgrade by using the
-dswitch. In this casesudo do-release-upgrade -dwill force upgrade from Ubuntu 16.04 LTS to Ubuntu 18.04 LTS. In case you receive an “Upgrades to the development release are only available from the latest supported release.” message, make sure that release upgrader default behavior is set toltswithin/etc/update-manager/release-upgrades. - Upgrade to 17.10 first by changing the default behavior of the release upgrader to
normalwithin the/etc/update-manager/release-upgradesfile. When ready, execute thesudo do-release-upgradecommand again. Once your system is upgraded to Ubuntu 17.10 then follow the Ubuntu 17.10 to Ubuntu 18.04 upgrade procedure while keeping the release upgrader behavior set tonormal. - Use the Debian way described below to upgrade your Ubuntu 16.04 system.
Upgrading from Ubuntu 17.10
Start by executing the sudo do-release-upgrade command. In case you receive the No new release foundmessage, ensure that the default release upgrader is set to normal and re-execute the sudo do-release-upgrade command.
How to Upgrade Ubuntu The Debian Way
Change Your Sources
If you’ve selected the traditional Debian path, you’re going to need to change the /etc/apt/sources.list file and replace the name of your previous release with bionic. So, if you’re on 16.04, replace every instance of xenial with bionic. If you currently have 17.10, replace artful with bionic.
This process can be automated by using the following sed command:
$ sudo sed -i 's/xenial/bionic/g' /etc/apt/sources.list

Then, look in
/etc/apt/sources.list.d/. Change any files in there the same way. If you end up getting an error when you try to update Ubuntu, use artful until those repositories are updated.
Ubuntu Update and Ubuntu Upgrade
Now, you can run the Ubuntu dist upgrade. First, update the Apt sources. Then, run the Ubuntu upgrade.
$ sudo apt update && sudo apt -y dist-upgrade
The upgrade should take a bit of time. Chances are, every package on the system will be upgraded. When the Ubuntu upgrade does finish, reboot the system. When the system comes back up, you’ll be running Ubuntu 18.04 LTS Bionic Beaver!
Closing Thoughts
That’s all there really is to it. You should notice that your login screen is different, especially if you were on 16.04. Depending on your choices during the Ubuntu dist upgrade, the system may automatically make the switch from Unity to GNOME for you. This procedure will also work on servers. It’s exactly the same. Just be especially careful of any external repositories and version upgrades like PHP.