Thus far, we’ve created the Contoso folder and configured it with a five-year-retention period. But this setup requires users to move messages related to the Contoso project
to the Contoso folder manually. Often, there are serious consequences
for not complying with email-retention requirements. Additionally,
trusting users to move messages into the necessary location regularly
could be a bad idea. Automatically moving messages into the Contoso
folder is recommended. To automate this process, we will combine transport rules with Microsoft Outlook rules. To begin:
- Open the Exchange Management Console and navigate through the console tree to: Organization Configuration -> Hub Transport.
The Hub Transport server is responsible for routing messages
within your Exchange 2007 organization. Therefore, we will create a
rule that functions at the Hub Transport level and sends a copy of any
message containing the word Contoso to a specific mailbox. - With the Hub Transport container selected, click the New Transport Rule link in the Actions pane. Windows will launch the New Transport Rule wizard.
As you can see in Figure 9, the wizard asks you to name the new
transport rule. I recommend naming it something descriptive. This
screen also allows you to enter an optional description of the rule’s
purpose.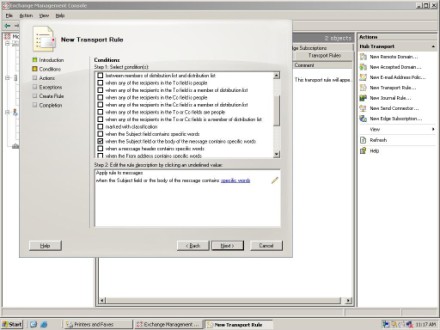
Figure 9: Enter a name for the rule that you are creating. - Verify that the Enable Rule checkbox is selected, and click Next to go to the Conditions screen, which allows you to set the conditions for the rule.
- Select the When the Subject Field or Body of the Message Contain Specific Words checkbox, and you will see Specific Words as a hyperlink at the bottom of the screen, as shown in Figure 10.
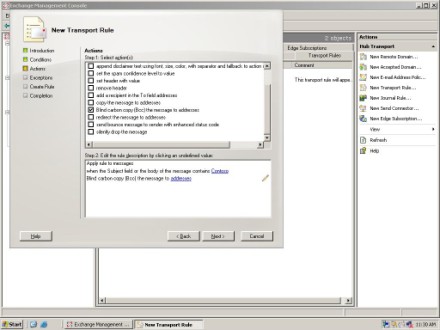
Figure 10: You must click on the Specific Words hyperlink and add Contoso to the list. - Click on this hyperlink and add the word Contoso to the list.
- Click OK and Contoso will become hyperlinked.
- Click Next to go to the Actions screen, which lets you control what happens when a message fits the criteria defined in the Conditions screen — when the message contains the word Contoso.
Unfortunately, there is no option to move the message to a specified
folder because these rules apply to the transport level, not the
mailbox level. - You can configure the rule to send a copy of the message to a
designated mailbox. Because we don’t want users to be able to interfere
with the rule’s operation, send a copy of the message using a blind
carbon copy (BCC). - BCC the message to the Address box; the word Address is hyperlinked, as shown in Figure 11. Click on this hyperlink and replace the word Address with the path of the designated mailbox.
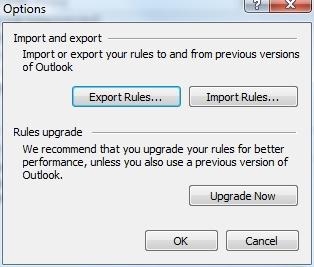
Figure 11: Specify the name of the mailbox that you are using as a message repository. - Select Prepend the Subject with String. This option lets
you insert some text before the message’s subject line. Unfortunately,
the text will appear on the recipient’s copy of the message. But it
will be necessary to have some text in the subject line that identifies
the message as something that must be archived. - When you select Prepend the Subject with String, the section at the bottom of the screen will display the line Prepend Subject with String. In this line, the word String is hyperlinked.
- Click on the hyperlink and enter the words Contoso project. This will add these words to the beginning of the subject line of any message that mentions this project.
- Click Next again and you will see the Exception screen.
- We don’t want any exceptions to the rule, so click Next to bypass this screen.
- You will see a summary of the configuration information you entered. Click New to create the transport rule. When the process completes, click Finish.
Applying the Inbox retention policy and setting up a mailbox-level retention rule
We have created a rule that will send a copy of any message containing the word Contoso to the mailbox you chose. I have created a mailbox named Contoso on my test system, and use that as a dedicated repository.
However, this violates the policy of limiting Inbox storage to
one year. You could avoid this by not applying the mailbox-retention
policy to the Contoso mailbox. In a real-world situation, the Contoso
mailbox probably would also receive some unwanted messages, such as
spam and copies of irrelevant messages that were sent to the entire
company.
With this in mind, we will apply the Inbox retention policy to the Contoso mailbox. We’ll also create a mailbox-level rule that will move any messages related to the Contoso project to the Contoso folder, where they will be retained for five years. To do so:
- Log in as the owner of the Contoso mailbox and open Outlook 2007.
- Select Rules and Alerts from the Tools menu. Outlook will display the Rules and Alerts properties sheet.
- Before you actually create a rule, I recommend performing an upgrade of the rules engine. So now click Options to display this dialog box, shown in Figure 12.
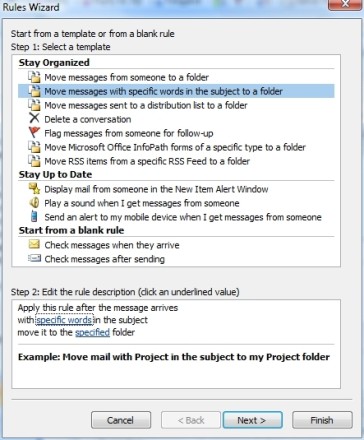
Figure 12: If you’re running Outlook 2007 or newer, you should upgrade the Rules engine. - Unless you use an older version of Microsoft Outlook, click Upgrade Now so that your rules perform better.
- When the rules engine update is complete, click OK to return to the Rules and Alerts properties sheet.
- Click New Rule to display the Rules wizard.
- Select Move Messages with Specific Words in the Subject to a Folder, as shown in Figure 13. Notice that the words Specific Words and Specified are hyperlinked.
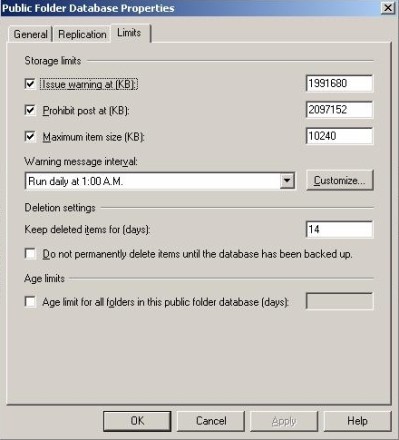
Figure 13: Select Move Messages with Specific Words in the Subject to a Folder. - Click on the Specific Words hyperlink and enter Contoso project.
- Click on the Specified hyperlink to see a list of all available folders.
- Select the Contoso folder and click OK.
- Click Finish to create the rule.
Moving copies of messages to a managed folder
There are a couple ways to create a managed folder and use it as a repository for copies of messages related to the Contoso project.
- Create a public folder that can be emailed, allowing you to
configure an Exchange 2007 transport rule so messages are sent to a
public folder’s email address directly. You then only need to setup a
retention policy and necessary folder permissions. - Deliver the messages to a regular Exchange mailbox and then
move them to a public folder. This involves a bit more work, but it
tends to be more secure, since only the dedicated account whose mailbox
is being used to collect copies needs permission to access the public
folder.
If you use a dedicated mailbox to collect messages, and then deliver
them to an Exchange public folder, you can use the same type of
Microsoft Outlook rule demonstrated earlier. However, the difference is
that when you tell the system to move messages to a public folder that
you select, rather than to a managed folder.
