This tutorial contains step-by-step instructions to resolve the error 0x80070643 in Windows 10 update: “There were some problems installing updates, but we’ll try again later. If you keep seeing this and want to search the web or contact support for information, this may help: (0x80070643)”.

The Error 0x80070643 in Windows 10 Update, usually occurs if the .NET Framework installation is damaged, or because of a corrupted update file.
To resolve the Windows Update error “0x80070643”, follow the methods below.
HOW TO FIX: 0X80070643 ERROR IN WINDOWS 10 UPDATE.
Important: Before proceeding to the methods below, try the following and try to install the update again:
a. Disable or temporarily uninstall your Security/Antivirus Software.
b. Disconnect all USB devices (e.g. USB Flash Disks, the USB Wireless receiver for you mouse or keyboard, etc.).
c. if you receive the Update error “0x80070643”, when installing a specific update, then check if the update is already installed and if it is, then uninstall it and then try to update again. *
* For example, if you receive the error “0x80070643” when installing the “Update for Windows 10 Version 1803 for x64 based Systems (KB4023057).
1. Navigate to Control Panel > Programs and Features.
2. In ‘Programs and features’ click View Installed Updates on the left.
3. Then search if the failed update is already installed, by using its KB number. (e.g. “KB4023057” at this example). If it is installed, then select it and click Uninstall. ** Note: If you cannot find the update in the “Installed Updates” list, go to: Settings > Apps > Apps & features. Type the KB number of the failed update on then search box and if you found it, select it and click Uninstall.
4. Restart your system and try to update Windows.
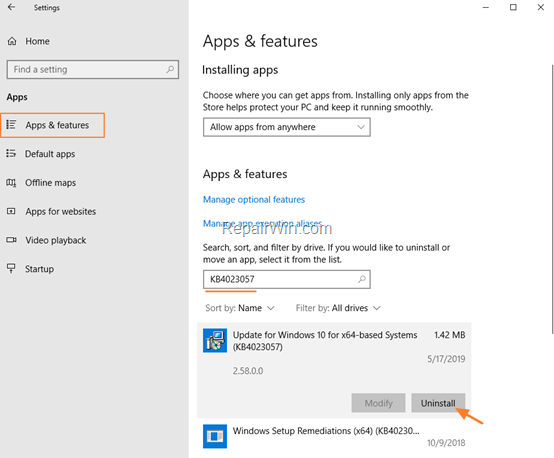
Delete the ‘SoftwareDistribution’ Folder.
The “C:\Windows\SoftwareDistribution“ folder, is the location where Windows store the Windows Updates. Many times, this folder becomes corrupted and you must re-create it in order to download the updates from scratch. To rebuild (re-create) the “SoftwareDistribution” folder follow the steps below:
Step 1: Stop Windows Update Service.
1. Open Windows Services control panel: To do that:
- Press Windows + R keys to open the run command box.
- In the Search box, type: services.msc & click OK.
- (Accept the UAC warning if appears).

2. In Services control panel locate the “Windows Update” service.
3. Right-click on Windows Update service and select “Stop”.

Step 2: Delete the SoftwareDistribution folder.
1. Open Windows Explorer and navigate to: C:\Windows folder.
2. Find and Delete the “SoftwareDistribution” folder (or rename it. e.g. to “SoftwareDistributionOLD”) .

Step 3: Start the Windows Update Service.
1. Open Windows Services control panel.
2. Right-click on Windows Update service and select “Start”.

Step 4: Check and Install Windows 10 Update.
1. Navigate to Settings -> Update and Security and click Check for Updates.

Thankyou for this tutorial