Slack stands at the forefront of team collaboration tools, offering a dynamic platform that enhances communication and project coordination. For those aiming to install Slack on Ubuntu 22.04 Jammy Jellyfish or its older stable release of Ubuntu 20.04 Focal Fossa, this introduction sheds light on Slack’s core features and significance in today’s digital workspace.
Key Features of Slack:
- Channels: Create dedicated spaces for team discussions, ensuring organized and topic-specific conversations through public, private, or shared channels.
- Direct Messages: Facilitate private one-on-one or smaller group conversations, ensuring focused and confidential communication.
- File Sharing: Share documents, images, and links seamlessly, enhancing collaborative efforts and ensuring easy resource access.
- Search & Filters: Quickly locate messages, files, or team members with Slack’s powerful search capabilities.
- Integrations: Seamlessly integrate many third-party applications, allowing teams to unify their tools and services within Slack.
Beyond its user-centric design, Slack prioritizes security, ensuring that all communications and shared resources remain protected. Its adaptability across various devices, from desktops to mobiles, and compatibility across operating systems like Ubuntu make it a top choice for diverse teams.
Now, onto the below to start with this tool on your Ubuntu system. This guide demonstrates how to install Slack on Ubuntu 22.04 Jammy Jellyfish or Ubuntu 20.04 Focal Fossa through direct download, Flatpak from Flathub, and Snapcraft.
Install Slack on Ubuntu 22.04 or 20.04 via .deb
Step 1: Update Ubuntu Before Slack Installation
To ensure a smooth installation process and maintain good practice, keeping your system up-to-date is crucial. This helps avoid potential issues during the installation process. Open your terminal and execute the following command to update your Ubuntu system:
sudo apt update && sudo apt upgradeThis command updates the package list and upgrades installed packages to their latest versions.
Step 2: Download the Slack .deb Package on Ubuntu
After updating your system, proceed to download the Slack .deb package. First, visit the Slack downloads page and locate the most recent download link for the Debian package.
Once you’ve obtained the link, return to your terminal and use the wget command to download the package. Replace the example URL with the one you acquired from the Slack downloads page:
wget https://downloads.slack-edge.com/releases/linux/4.31.155/prod/x64/slack-desktop-4.31.155-amd64.debIn this example, we’re using Slack version
4.31.155. Ensure to replace the version number with the one corresponding to the package you’ve downloaded.
Step 3: Install Slack on Ubuntu 22.04 or 20.04 via APT Command
With the Slack .deb package downloaded, you can now install it using the apt command. Execute the following command to install Slack on your system:
sudo apt install ./slack-desktop-4.31.155-amd64.deb Remember to replace
slack-desktop-4.31.155-amd64.debwith the filename of the package you’ve downloaded. This command installs Slack and any required dependencies automatically, making the process seamless and efficient.
Install Slack on Ubuntu 22.04 or 20.04 via Flatpak and Flathub
This second method explores an alternative way to install Slack using the Flatpak package manager. Flatpak is a universal package management system, similar to Snap, that allows you to install and manage applications in a secure and isolated environment. It offers benefits such as easy updates, sandboxing, and cross-distribution compatibility.
Step 1: Enable Flathub For Slack on Ubuntu
Before installing Slack through Flatpak, you must enable the Flathub repository, a primary source for Flatpak applications. To enable Flathub, execute the following command in your terminal:
sudo flatpak remote-add --if-not-exists flathub https://flathub.org/repo/flathub.flatpakrepoThis command adds the Flathub repository to your Flatpak configuration, ensuring you have access to various applications, including Slack.
Step 2: Install Slack on Ubuntu 22.04 or 20.04 via Flatpak Command
With Flathub enabled, you can now install Slack using the flatpak install command. Run the following command in your terminal:
flatpak install flathub com.slack.Slack -yThis command installs Slack from the Flathub repository, providing you with the latest version of the application.
If your system does not have Flatpak installed, please refer to our guide on How to Install Flatpak on Ubuntu for step-by-step instructions on installing the most recent supported version of Flatpak.
Install Slack on Ubuntu 22.04 or 20.04 via Snapcraft
We’ll install Slack through the Snapcraft package manager in this third method. Snapcraft, a universal package manager, emphasizes simplicity, security, and compatibility with various Linux distributions. Ubuntu systems already have Snapcraft, so installing applications like Slack is convenient.
Step 1: Install Snap Core on Ubuntu
The first step is to install the Snap Core on your system. Snap Core is a fundamental component that provides the runtime environment for snaps. To install Snap Core, execute the following command in your terminal:
sudo snap install coreThis command installs the Snap Core, ensuring your system is ready to manage Snap packages.
Step 2: Install Slack on Ubuntu 22.04 or 20.04 via Snap Command
With Snap Core, you can install Slack using the Snapcraft package manager. Run the following command in your terminal:
sudo snap install slack --classicLaunching Slack on Ubuntu 22.04 or 20.04
You can launch the application in several ways after successfully installing Slack on your Ubuntu system. This section will guide you through the different methods to open Slack based on your chosen installation method.
CLI Methods to Launch Slack on Ubuntu
If you installed Slack using the .deb package, you can launch the application by typing slack in the terminal:
slackFor users who installed Slack via Flatpak, you will need to use the following command in a terminal window to launch the application:
flatpak run com.slack.SlackIf you installed Slack using Snapcraft, you can launch the application with the following command:
snap run slackGUI Method to Launch Slack on Ubuntu
While the terminal commands are helpful, most users prefer a more practical approach for launching applications. To open Slack through your desktop environment, follow these steps:
- Click on Activities in the top left corner of your screen.
- Select Show Applications (usually represented by a grid of dots).
- Search for Slack in the application list or use the search bar.
- Click on the Slack icon to launch the application.
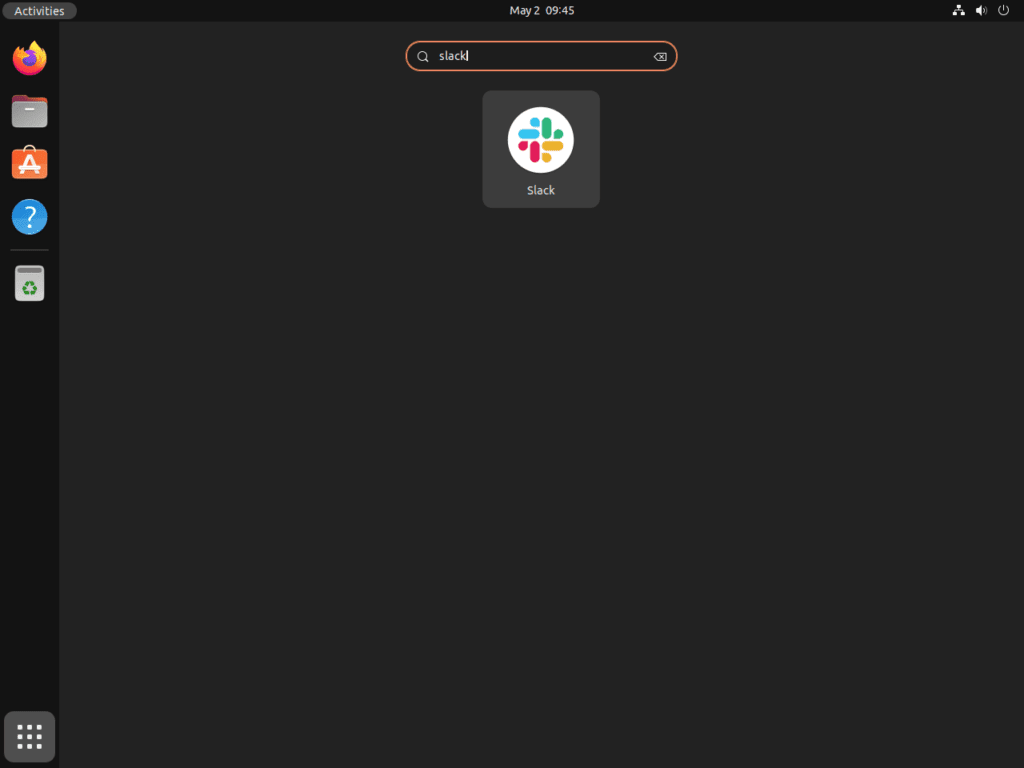
Getting Started with Slack on Ubuntu 22.04 or 20.04
This section will provide valuable tips and tricks to help you get the most out of your Slack experience on Ubuntu Linux.
Customize Your Slack Workspace on Ubuntu
Customizing your Slack workspace can improve your overall experience and productivity. Here are some ways you can personalize your workspace:
- Change the theme: To change the theme, go to Preferences > Themes and choose from the available options, or create a custom theme with your favorite colors.
- Configure notifications: Adjust your notification settings by navigating to Preferences > Notifications. Here, you can customize how and when you receive notifications from Slack.
Configure Slack Keyboard Shortcuts on Ubuntu
Slack offers numerous keyboard shortcuts to help you navigate and interact with the application more efficiently. Some of the most commonly used shortcuts include:
- Switch between channels: Use
Alt+↑orAlt+↓to navigate through your open channels and direct messages. - Mark a message as unread: Press
Shift+Alt+clickon a message to mark it as unread. - Quickly search: Press
Ctrl+Kto open the search box and quickly find conversations, channels, or users.
You can find a complete list of keyboard shortcuts by pressing Ctrl + / in Slack.
Manage Slack Status and Availability on Ubuntu
Manage your availability and share your current status with your team to keep everyone in the loop. To update your status, click on your profile picture in the top right corner and select Update your status. You can choose from predefined statuses or create your own custom status.
Learn Basic Slack Commands on Ubuntu
Slack commands are quick ways to perform various tasks directly from the message input box. Some useful Slack commands include:
/away: Toggle your availability status between “active” and “away.”/remind: Set a reminder for yourself or your team./invite: Invite a user to join a channel.
To see a list of available commands, type / in the message input box, and a list will appear.
Integrate Slack with Other Applications on Ubuntu
One of the key features of Slack is its ability to integrate with various third-party applications. These integrations can help streamline your workflow and increase productivity. To explore available integrations, go to the Slack App Directory by clicking on Apps in the left sidebar and then clicking on App Directory.

Additional Slack Commands for Ubuntu 22.04 or 20.04
In this section, we will cover how to update and uninstall Slack on Ubuntu Linux, depending on your installation method. We will explain each step thoroughly to ensure you understand the process.
Update Slack on Ubuntu 22.04 or 20.04
Keeping your Slack application up-to-date is essential for security and access to new features. The updating process varies depending on the installation method you used.
APT Installations: Method to Update Slack on Ubuntu
For those who installed Slack using the APT method, you’ll need to re-download the latest Slack .deb file from the official website and reinstall it to update the binary. Follow the installation steps outlined in the APT method section to do this.
Flatpak Installations: Method to Update Slack on Ubuntu
If you installed Slack using Flatpak, you can update it using the following command:
flatpak updateSnap Installations: Method to Update Slack on Ubuntu
For users who installed Slack using Snap, you can update it with the following command:
sudo snap updateRemove Slack From Ubuntu 22.04 or 20.04
If you no longer need Slack on your system, follow the steps below to uninstall it according to your installation method.
APT Installations: Method to Remove Slack on Ubuntu
For users who installed Slack using the APT method, you can remove it with the following command:
sudo apt remove slackFlatpak Installations: Method to Remove Slack on Ubuntu
To remove Slack installed via Flatpak, use the following command:
flatpak uninstall --delete-data flathub com.slack.SlackSnap Installations: Method to Remove Slack on Ubuntu
For those who installed Slack using Snap, you can uninstall it with this command:
sudo snap remove slackClosing Thoughts
We’ve discussed several ways to install Slack on Ubuntu Linux: the APT method, Flatpak, and Snap. Follow the steps for each method to set up Slack on your system. We also detailed launching, updating, and removing Slack, starter tips, and extra commands.
Constantly update your Slack application to maintain security and get new features. Whichever installation method you pick, you can now confidently manage Slack on your Ubuntu Linux system.
